Luego de haber preparado Active Directory y haber creado las cuentas de usuario requeridas, con los privilegios adecuados, podemos proseguir con la instalación de View Connection Server.
Dependiendo de los requerimientos de performance, disponibilidad y seguridad de una implementación de VMware View, se puede unstalar una unica instancia de View Connection Server, instancias replicadas y servidores de seguridad. Se debe instalar al menos una instancia de View Connection Server. A continuación un resumen de los tipos de instalación:
- Instalación Standard: Genera una instancia de View Connection Server con una nueva configuración de View LDAP
- Instalación Replica: Genera una instancia deView Connection Server con una configuracion View LDAP que es copiada desde una instancia existente.
- Security server: Genera una instancia de View Connection Server que agrega una capa adicional de seguridad entre Internet y la red interna.
Se deben tener a mano además las llaves de licencia para View Manager. Estas son necesarias para configurar View y poder utilizarlo.
No se debe instalar View Connection Server en sistemas que tengan Windows Terminar Server instalado, asi como tampoco en servidores que realicen otra funcion o rol (como vCenter Server, Active Directory, etc.). Finalmente se debe utilizar una dirección IP estatica.
Ciertos puertos TCP deben ser abiertos en el firewall para las instancias de View Connection Server y los servidores de seguridad. Cuando se instala View Connection Server sobre Windows Server 2008, la instalación puede configurar opcionalmente las reglas del firewall de Windows en forma automatica:
- 4001 (JMS)
- 4100 (JMSIR)
- 8009 (AJP13)
- 80 (HTTP)
- 443 (HTTPS)
Instalación View Connection Server
| Descargar el instalar de View Connection Server desde el sitio de descargas de VMware. http://www.vmware.com/products/ El nombre de archivo del instalador es VMware-viewconnectionserver-x86_64-4.5.0-293049.exe | |
| Iniciar la instalación de View Connection Server. | |
| Hacer click en Next para continuar. | |
| Aceptar los terminos de licencia y hacer click en Next para continuar. | |
| Indicar la ruta de instalación. Se recomienda usar una partición distinta a la utilizada por el sistema operativo. | |
| Seleccionar el tipo de instalación a realizar. En nuestro caso instalaremos un servidor View Standard para crear la primera instancia de View Connection Server. Anteriormente explicamos cada una de estas opciones. Hacemos click en Next para continuar. | |
| Aceptamos los terminos de licencia para la instalación de la instancia ADAM y continuamos con la instalación. | |
| Presionamos "Install" para comenzar la instalación. | |
| Al finalizar la instalación hacemos click en "Finish" para terminar el proceso. | |
| Si vamos al menu de inicio, podremos ver que se nos instalo la instancia de View Connection Server. | |
| Si hacemos click sobre View Administrator Console podremos ingresar a la interfaz de administración de VMware View. Posteriormente detallaremos los pasos para la configuración de View Connection Server. | |
Como pueden apreciar, el proceso de instalación de View Connection Server es bastante sencillo. En publicaciones posteriores indicaremos como configurar View y como crear nuestros escritorios virtuales y pools.









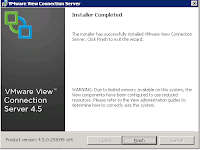





_1078_530_529.png)




0 comentarios:
Publicar un comentario