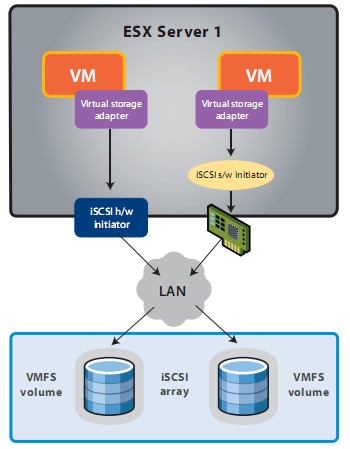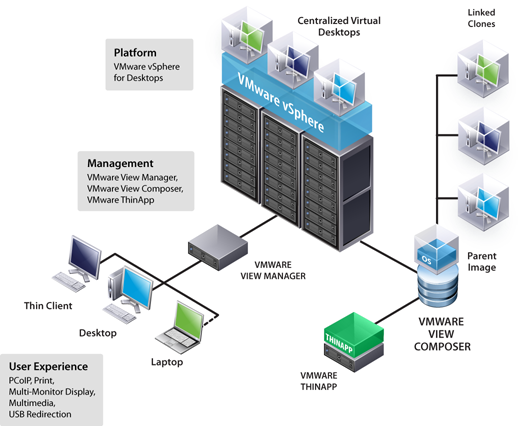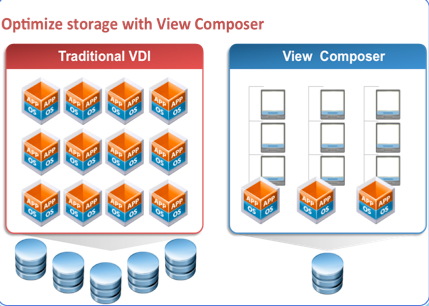A continuación, y siguiendo con la Implementación de Cluster MSCS Across Boxes, detallaremos el proceso para crear el Failover Cluster sobre Maquinas Virtuales con Windows Server 2008 R2.
Como vimos anteriormente, un cluster debe tener al menos un disco compartido que será utilizado para el Quorum del Cluster. En nuestro escenario, y según lo visto en los articulos anteriores de esta serie, se han agregado dos discos compartidos, uno para el Quorum (1GB) y uno para datos (100GB). Dependiendo de la aplicación que será implementada sobre el Cluster, puede ser necesario agregar discos compartidos adicionales.
Este procedimiento detalla los pasos Validar y posteriormente Crear un Failover Cluster sobre Maquinas Virtuales con Windows Server 2008 R2.
Validación de Configuración
Antes de crear un Cluster, se debe agregar la feature "Failover Cluster" en todos los nodos, luego de lo cual ejecutamos el Wizard de Validación de la configuración de los nodos que conformarán el Cluster. Este Wizard nos permite asegurarnos que todos los requisitos para crear un Cluster en Windows Server 2008 R2 han sido cumplidos. Entre las pruebas realizadas se incluyen:- Pruebas de configuración de red.
- Pruebas de almacenamiento compartido
- Pruebas de integración de Active Directory.
| En primer lugar debemos agregar la Feature necesaria para crear un Failover Cluster. Ingresamos a Server Manager y nos vamos a la sección de Features. Hacemos click en "Add Feature" para iniciar el Wizard. | |
| Al comenzar el Wizard para agregar Features, seleccionamos "Failover Clustering" y hacemos click en Next para continuar. | |
| Ha continuación confirmamos la Feature a instalar y hacemos click en Install para instalar la Feature. | |
| Al terminar la instalación hacemos click en "Close" para cerrar el asistente. Esto debe hacerse en ambos nodos del cluster para poder cumplir con los requisitos necesarios. | |
| En "Administrative Tools" ingresamos a Failover Cluster Manager. | |
| A continuación, y en el panel de acciones de la derecha, seleccionamos la opción "Validate a Configuration" para iniciar el asistente de Validación. | |
| Comienza el asistente de Validación. Se debe tener en consideración de que ambos nodos deben estar funcionando en host VMware separados para poder validar la configuracion, y luego crear el cluster. Hacemos click en Next para continuar. | |
| A continuación ingresamos los nodos que serán parte del Cluster. Hacemos click en Next para continuar. | |
| Seleccionamos la opción para ejecutar todas las pruebas de validación. Hacemos click en Next para continuar. | |
| A continuación nos muestra el resumen de las pruebas a realizar. Hacemos click en Next para comenzar los tests. | |
| Al finalizar las pruebas, si no se presenta ninguna complicación veremos el siguiente reporte que nos indica que se cumplen todos los requisitos para la creación del Cluster. |
Creación del Cluster
Una vez que tenemos validada la configuración de los nodos, procedemos a la creación de nuestro Failover Cluster.| En "Administrative Tools" ingresamos a Failover Cluster Manager. | |
| A continuación, y en el panel de acciones de la derecha, seleccionamos la opción "Create a Cluster" para iniciar el asistente. | |
| Comienza el asistente de Creación del Cluster, hacemos click en Next para continuar. | |
| A continuación ingresamos los nodos que serán parte del Cluster. Hacemos click en Next para continuar. | |
| A continuación seleccionamos un nombre para el Cluster y una IP para este. Una consideración especial es que el usuario con el que se está realizando la creación del Cluster debe tener privilegios para registrar objetos en Active Directory. Esto ya que deberá registrar el objeto de Cluster. | |
| A continuación nos muestra la configuración del Cluster a crear. Hacemos click en Next para continuar. | |
| Al finalizar la Creación del Cluster presionamos Finish para finalizar el asistente. | |
| Ahora contamos con un Cluster funcional. Podemos ver la configuración de redes, almacenamiento y los servicios y aplicaciones que utilizarán el Cluster. |
Ahora contamos con un Cluster totalmente funcional sobre Maquinas Virtuales VMware, el cual luego puede ser configurado y utilizado por aplicaciones como SQL Server, Exchange, etc.
En el ultimo articulo de esta serie vermos las consideraciones posteriores a la creación del cluster.
Como siempre, si tienen cualquier consulta, no duden en preguntar!!!