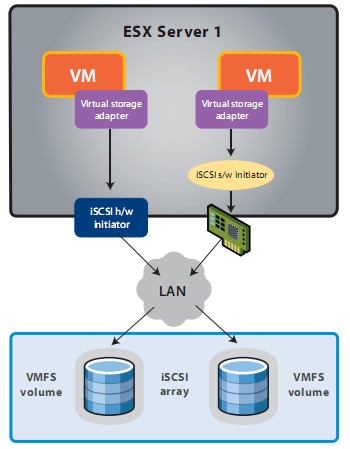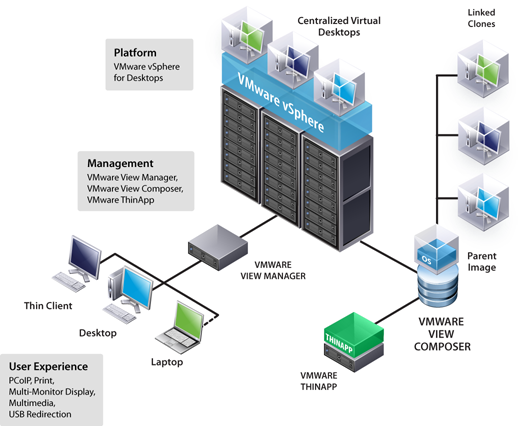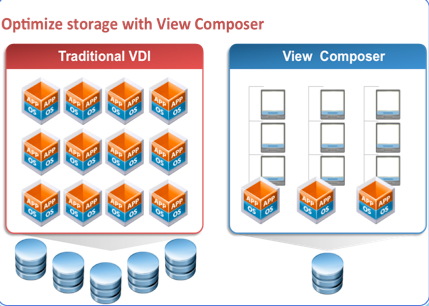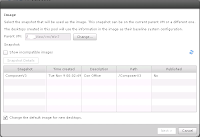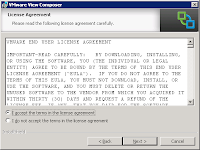Luego de haber
instalado y configurado View Composer, podemos proseguir con la creación y preparación de la imagen padre a ser utilizadas para crear un pool enlazado con View Composer.
Creando y Preparando Parent Image para Composer
Para crear Clones enlazados con View Composer, se requiere crear una imagen padre, la cual debe ser una maquina virtual creada en VMware ESX/ESXi 4.x y administrada por vCenter. Para el uso pleno de todas las funcionalidades de Composer y vSphere, el pool de clones enlazados se debe configurar en modo vSphere
Esta maquina virtual debe ser preparada apropiadamente para poder ser utilizada como "imagen padre" en View Composer.
Crear maquina virtual para View Desktop
Es necesario crear una maquina virtual, la cual establece un perfil de hardware virtual y de sistema operativo a ser utilizado por los clones enlazados creados por Composer.
- Se recomienda usar hardware virtual en version 7
- Usar la menor cantidad de vCPU como sea posible, manteniendo una buena experiencia al usuario (No más del 70% de uso de la CPU)
- Deshabiltar los puertos Serial y Paralelo en la BIOS de la virtual machine.
- Deshabilitar Virtual Machine Logging en las propiedades de la virtual machine (Options -> General)
Se recomienda crear una imagen padre para cada uno de los sistemas operativos a utilizar en los escritorios con View Composer. Esta imagen padre debiera incluir todas las recomendaciones a nivel de hardware virtual, y de customizaciones del sistema operativo.
Para los casos en que se utilice Windows 7 para los clones enlazados, se recomienda el siguiente hardware virtual:
| Parametro | Comentarios |
| Sistema Operativo | Windows 7 32-bits o 64-bits |
| Controladora SCSI | LSI Logic SAS o Parallel |
| Disco Duro | Discos para Templates o maquina virtual Padre (Composer) puede utilizar Thin Provisioning |
| Tarjeta de Video | 128 MB |
| Disquetera | Remover este dispositivo. |
| CD/DVD | Seleccionar la ubicación del ISO o CD de instalación del sistema operativo. |
| Tipo de NIC | E1000 o VMXNET3 |
| Memoria | 1-3GB para 32 Bits. 1-4 para 64 Bits.
Requerimientos de memoria dependen de las necesidades de cada proyecto. |
| BIOS | Deshabilitar puertos LPT y COM a traves de la BIOS de la VM |
Una vez creada nuestra maquina virtual, procedemos con la instalación del sistema operativo de la misma forma en que se instala normalmente, usando un CD de instalación, o un archivo ISO para la instalación del sistema operativo.
Configuración del View Desktop
Una vez instalado el sistema operativo, debemos continuar con los siguientes puntos:
- Instalación de las VMware Tools
- Configuración de los parametros de red. Para View Composer, los parametros de IP deben ser configurados utilizando DHCP.
- Instalar Windows Media Player (si se requiere), para Multimedia Redirection (MMR)
- Instalación del View Agent.
- Instalación de los parches de Windows via Windows Update.
- Instalar el Software Antivirus
- Instalar aplicaciones a ser utilizadas en el Virtual Desktop. Microsoft .Net Framework debe ser instalado despues de instalar View Agent. Las aplicaciones también pueden ser implementadas utilizando ThinApp.
- Si la navegación se realizará a traves de un Proxy, este debe ser configurado en el Virtual Desktop
- Una maquina virtual que se utilizará como imagen Padre para View Composer, no se tiene que unir al dominio Active Directory. La imagen Padre puede ser miembro del grupo local WORKGROUP.
- Optimización del sistema operativo (Detalles a continuación)
Optimización del Sistema Operativo
A continuación algunos pasos que permiten optimizar la performance del sistema operativo del escritorio virtual para implementaciones de View Desktop. Estos pasos aplican a todos los sistemas operativos Windows, siendo todos estos opcionales:
- Deshabilitar cualquier puerto no utilizado (COM1, COM2 y LPT)
- Ajustar las propiedades de pantalla
- Elegir un tema basico
- Configurar el fondo de pantalla con un color solido
- Configurar para no utilizar protector de pantalla
- Verificar que Hardware Acceleration está habilitado
- Seleccionar las opciones de energia como "High Performance" y no especificar tiempo para pasar a suspension.
- Configurar los discos duros para que nunca sean apagados
- Configurar los efectos visuales como "High Performance".
- Si los clientes View se conectarán a los virtual desktops utilizando el protocolo PCoIP, configurar las opciones de energia de manera que el monitor nunca se apague.
- Deshabilitar la Hibernación
- Deshabilitar componentes de Indexing Service (Esto no aplica si los usuarios realizan busquedas constantemente)
- Remover o minimizar el uso de System Restore
- Deshabilitar la proteccion del sistema en el disco C:\
- Configurar el esquema de sonidos como "No Sounds"
- Abrir Windows Media Player y usar las configuraciones por defecto
- Borrar cualquier carpeta oculta del tipo "uninstall" en la carpeta "C:\Windows", como "$NtUninstallKB893756$".
- Borrar todos los logs de eventos
- Ejecutar un Disk Cleanup para remover los archivos temporales, vaciar la papelera de reciclaje, y remover archivos de sistema y otros items que ya no sean necesarios.
- Ejecutar una defragmentación de disco para reordenar los datos fragmentados.
- Deshabilitar cualquier servicio no necesario. A continuación una tabla con servicios que se recomienda deshabilitar:
| Servicio | Comentario |
| BitLocker Drive Encryption Service | No se recomienda encriptar las maquinas virtuales VDI |
| Block Level Backup Engine Service | |
| Desktop Window Manager Session Manager | Deshabilitar solo si Aero no es necesario o deseado. |
| Disk Defragmenter | Las tareas de defragmentacion pueden impactar la performance de los virtual desktops. |
| Diagnostic Policy Service | Detección y resolución de problemas |
| Home Group Listener | |
| Home Group Provider | |
| IP Helper | Deshabilitar si IPv6 no es necesario |
| Microsoft iSCSI Initiator Service | No es necesario para maquinas virtuales |
| Microsoft Software Shadow Copy Provider | Deshabilitar si no se requieren respaldos utilizando VSS. |
| Secure Socket Tunneling Protocol Service | Usado para proveer capacidades de VPN |
| Security Center | Monitorea la configuracion de los servicios relacionados a la seguridad. |
| Superfetch | Carga aplicaciones en memoria para cargarlas mas rapido en el tiempo.
Virtual Desktops no persistentes no se beneficiarán de esta funcionalidad. |
| Tablet PC Input Service | Servicio de Tablet PC |
| Themes | Deshabilitar si se quiere utilizar la interfaz clasica de Windows |
| UPnP Host Service | |
| Volume Shadow Copy Service | Deshabilitar si no se esta usando System Restore |
| Windows Backup | Deshabilitar si no se requieren respaldos de la estacion de trabajo. |
| Windows Defender | Deshabilitar si no se requiere AntiSpyware/AntiMalware |
| Windows Error Reporting Service | |
| Windows Firewall | Deshabilitar a menos que se requiera por politicas corporativas o de dominio. |
| Windows Media Center Receiver Service | Usado por Media Center |
| Windows Media Center Scheduler Service | Usado por Media Center |
| Windows Search | Esto no aplica si los usuarios realizan busquedas constantemente |
| Windows Update | Deshabilitar a menos que se requieran los Updates |
| WLAN AutoConfig | Configuración de red inalambrica |
| WWAN AutoConfig | Usado para dispositivos moviles de banda ancha. |
| Offline Files | Usado para la mantención de la cache de archivos offline. |
| SSDP Discovery | Usado para descubrir dispositivos UPNP. |
Optimización de Windows 7 para Composer (Linked-Clones)
Adicionalmente a los pasos indicados anteriormente, se requiere de pasos adicionales para optimizar la performance de Windows 7. Todos estos pasos son opcionales, pero fuertemente recomendados:
- Desinstalar los componentes Tablet PC, a menos que sean necesarios
- Deshabilitar IPv6, a menos que sea necesario
- Ejecutar la utilidad de configuracion del sistema (msconfig) y configurar las opciones de inicio:
- En el tab "Boot", seleccionar "No GUI boot" y "Base Video"
- En el tab "Startup", desahabilitar Adobe Acrobat, Reader y otras aplicaciones innecesarias.
- Usar el comando fsutil para deshabilitar la configuración que mantiene un registro de la ultima vez que un archivo fue accedido.
- fsutil behavior set disablelastaccess 1
- Ajustar el valor de Timeout para los discos.
- HKEY_LOCAL_MACHINE\SYSTEM\CurrentControlSet\Services\Disk
- TimeOutValue (REG_DWORD): 0×000000be(190)
- Cambiar la configuración de RAM para la tarjeta de video de la maquina virtual a 128MB (con la maquina apagada)
Por otro lado, deshabilitado ciertos servicios y tareas de Windows 7 es posible reducir el crecimiento de los clones vinculados creados con View Composer. Esto ademas puede entregar beneficios en cuanto a performance en maquinas virtuales completas (sin Composer)
Windows 7 programa servicios y tareas que pueden provocar que los clones vinculados de View Composer crezcan, aun cuando los clones no esten siendo utilizados. Este crecimiento puede deshacer los ahorros en almacenamiento obtenidos al utilizar View Composer. Este crecimiento puede ser reducido deshabilitando algunos servicios y tareas de Windows 7.
Los servicios que afectan el crecimiento del disco utilizado por el Sistema Operativo, también genera operaciones IOPS en los virtual desktops con Windows 7. Deshabilitar estos servicios puede reducir el IOPS y mejorar la performance de maquinas virtuales completas y clones vinculados.
Estas buenas practicas de optimización de Windows 7 aplica para la mayoria de los ambientes. No obstante, se debe evaluar el impacto de deshabilitar cada servicio en los usuarios, aplicaciones y desktops. Eventualmente puede ser necesario que ciertos servicios permanezcan activos.
Por ejemplo, deshabilitar Windows Update hace sentido si se hace un "recompose" o un refresh de los clones vinculados con cierta frecuencia. Una operacion de refresh restaura los discos del Sistema Operativo a su ultimo snaptshot, borrando todos los updates hechos por Windows Updates desde que el Snapshot fue tomado. Una operacion de "recompose" recrea los discos del Sistema Operativo desde un nuevo Snapshopt que contiene los ultimos updates, haciendo que las actualizaciones automaticas de los clones vinculados sean redundantes.
| Servicio o Tarea | Impacto | Comentario |
| Windows Hibernation | Por defecto el tamañpo del archivo de hibernacion es el mismo de la memoria RAM de la maquina virtual.
Tiene un alto impacto en el IOPS. | Hibernacion no provee beneficios en un ambiente virtual |
| Windows Scheduled Disk Defragmentation | Repetidas operaciones de Defragmentacion puede aumentar el tamaño de los clones vinculados y el beneficio para los clones vinculados no es importante.
Tiene un alto impacto en el IOPS. | Deshabilitar Scheduled Task |
| Windows Update Service | Impacto de medio a alto en el IOPS (dependiendo de los updates a ser descargados). | Si se utiliza View Composer se recomienda deshabilitar. |
| Windows Diagnostics Policy Service | Impacto medio en el IOPS. El servicio es gatillado on-demand, y la frecuencia de escritura varia dependiendo de la demanda | Si no se requiere una herramienta de diagnostico en el virtual desktop, se recomienda deshabilitar. |
| Prefetch/Superfetch | Impacto medio en el IOPS | Deshabilitar si los tiempos de inicio de las aplicaciones se mantiene en margenes aceptables luego de deshabilitar esta funcion. |
| Windows Registry Backup | Impacto medio en el IOPS.
Cada vez que se ejecuta esta tarea, se genera un nuevo respaldo del registro | Se recomienda deshabilitar scheduled task.
La restauración puede ser hecha con una operacion de refresh en View Composer. |
| System Restore | Impacto menor en el IOPS.
Captura un punto de restauracion del sistema cuando el sistema detecta que es necesario. | Se recomienda deshabilitar.
Esta tarea es redundante si se realiza una operacion de refresh con View Composer. |
| Windows Defender | Impacto de medio a alto en el IOPS | Deshabilitar si hay instalado otro software anti-spyware. |
| Microsoft Feeds Sincronization | Impacto medio en el IOPS | Deshabilitar si los usuarios no requieren una actualización automatica de sus feeds RDD en sus escritorios virtuales. |
Tips adicionales de Optimizacion
Para Internet Explorer:
- Deshabilitar "Use Suggested Sites"
- Configurar una pagina de inicio acorde a las politicas corporativas
- Configurar IE de manera que no sea posible modificar el proveedor de busqueda.
- Agregar sitios requeridos como "trusted sites"
- Configurar las politicas de seguridad de Internet Explorer de acuerdo a las politicas corporativas
Para otras aplicaciones
- Instalar Adobe Flash Player (deshabilitar las actualizaciones automaticas)
- Instalar Adobe Reader y configurar "Do not download or install updates automatically"
- Deshabilitar Java Updater
- Remover la barra de idiomas
- Regsvr32.exe /u msutb.dll
Para temas de red
- Deshabilitar NetBIOS sobre TCP/IP
- Agregar cualquier sufijo DNS necesario
- Agregar cualquier entrada necesaria en el archivo HOSTS
- Deshabilitar "Automatic Searching" de impresoras y carpetas compartidas.
Creación de Snapshot para Composer.
View Composer no funciona a base de Templates de maquinas virtuales, sino que aprovecha las funcionalidades de los Snapshots para crear los clones enlazados. Para poder crear un Pool de clones enlazados, se requiere crear un Snapshot de la maquina virtual preparada como "Imagen padre". Esta maquina virtual debe estar apagada durante la creación del Snapshot.
Se recomienda además que cada Snapshot creado para View Composer tenga una descripción adecuada respecto de la configuración existente al momento de la creación del Snapshot, asi como la fecha en que fue creado. Esto es especialmente importante cuando se crean Snapshots adicionales, con configuraciones distintas, para poder diferenciarlos en forma rapida y sencilla.
Conclusion
Con estos pasos ya tenemos creada y optimizada nuestra maquina virtual para poder utilizarla como Imagen Padre para los clones enlazados creados por View Composer. En los siguientes articulos detallaremos el proceso de creación de un pool en View Manager utilizando View Composer.