Luego de haber instalado el View Connection Server, podemos proseguir con la configuración inicial de este servicio.
Configuración Inicial VMware View.
Una vez instalado View Connection Server, debemos realizar una serie de configuraciones iniciales para que el servicio se encuentre operativo y podamos crear Desktops y Pools virtuales. Entre estas configuraciones se cuenta:- Configuración de cuentas para vCenter y Composer. Este punto lo vimos en el articulo anterior, de preparación de Active Directory. En nuestro escenario creamos un usuario de dominio para la conexión de View con vCenter y para la configuración de Composer (VMView), teniendo todos los privilegios necesarios en vCenter y Active Directory.
- Instalar las llaves de licencia
- Agregar una instancia de vCenter en View Administrator
- Configurar los usuarios administradores
- Configuración de Eventos
Instalación de licencia
Antes de que se pueda utilizar View Connection Server es necesario ingresar la llave de licencia. La primera vez que ingresamos a View Administrator se nos muestra la pagina "Product Licensing and Usage" donde podemos ingresar la licencia.No es necesario configurar una licencia cuando se instala una instancia replicada de View Connection Server o un servidor de seguridad, ya que estos utilizan las llaves de licencia comunes que son almacenadas en la configuración LDAP de View.
| Ingresamos a la consola View Administrator y nos autenticamos con un usuario que pertenezca al grupo de administradores locales. | |
| Nos aparece la pagina "Product Licensing and Usage" donde nos indica que no tenemos ingresada ninguna llave de licencia. Presionamos "Edit License" para ingresar una licencia. | |
| En la siguiente ventana ingresamos nuestra llave de licencia o una licencia de prueba y presionamos OK. | |
| Revisamos nuevamente la pagina "Product Licensing and Usage" y revisamos la expiración de la licencia. |
Agregar una instancia de vCenter a View Manager
Es necesario configurar View Manager para conectar las instancias de vCenter Server en la plataforma View. vCenter Server crea y administra las maquinas virtuales que View Manager usa como desktops virtuales.Antes de poder agreagar una instancia de vCenter se debe haber ingresado la llave de licencia correspondiente en View Manager (paso anterior). Adicionalmente se debe haber creado un usuario para vCenter Server con permisos para realizar las operaciones en vCenter que son necesarias para soportar View Manager.
En caso de agregar más de una instancia de vCenter Server, este proceso debe repetirse para cada una de ellas.
| Nos dirigimos a la seccion View Configuration -> Servers y en la sección "vCenter Servers" presionamos "Add" para ingresar una instancia de vCenter. | |
| A continuación ingresamos la dirección de la instancia de vCenter, asi como las credenciales creadas en vCenter para la conexión con View Manager. Ingresamos una descripción e indicamos si nos comunicaremos utilizando SSL (configuración por defecto). Si presionamos el boton "Advanced", podemos configurar algunos parametros adicionales como la cantidad maxima de operaciones de aprovisionamiento concurrentes. | |
| Más abajo tenemos la configuración para View Composer, lo cual por el momento no configuraremos ya que lo incluiremos en otro articulo dedicado solo para este producto. | |
| Presionamos OK para continuar y ahora vemos que nuestra instancia vCenter se encuentra ya agregada a View Manager. |
Configuración de los usuarios Administradores.
A continuación configuraremos los usuarios administradores para nuestra plataforma. Una de las caracteristicas de View 4.5, es la posibilidad de ingresar usuarios con diversos roles, lo cual permite administrar de manera más eficiente los permisos de quienes ingresarán a la consola View Administrator.| Nos dirigimos a la seccion View Configuration ->; Administrators. Aqui podemos ver que por defecto, View deja como administradores al grupo local de administradores. Aqui podemos ingresar los usuarios o grupos quienes tendrán privilegios de administración en la consola de View. En esta misma sección podemos además ver los roles existentes, pudiendo agregar nuevos roles. Presionamos el boton "Add User or Group" para agregar un nuevo usuario administrador. | |
| En la siguiente ventana presionamos "Add" para continuar. | |
| A continuación buscamos el usuario que queremos agregar como administrador. En nuestro caso el usuario VMView.. Seleccionamos el usuario y presionamos OK | |
| A continuación se nos muestra el usuario ingresado. En este punto podemos agregar más usuarios si asi lo requerimos. Presionamos Next para continuar. | |
| Seleccionamos el rol que le daremos al usuario que estamos ingresando. En este caso seleccionamos el rol "Administrators". Presionamos Next para continuar. | |
| A continuación seleccionamos la carpeta a la cual le asignaremos privilegios. Por defecto View viene solo con la carpeta raiz o "Root". En View uno puede crear diferentes carpetas para almacenar los Pools, pudiendo asignar privilegios a carpetas especificas en lugar de asignalos a toda la plataforma (root). Presionamos Finish para terminar. | |
| Finalmente vemos que se nos ha agregado correctamente el usuario seleccionado en el procedimiento, quedando este con el rol de administrador. |
Configuración de Eventos
Es necesario crear una base de datos para eventos con el fin de registrar información sobre eventos de View Manager. Si no se configura esta base de datos entonces solo será posible obtener información de eventos a traves de los archivos de log, los cuales contienen información muy limitada.El servidor de base de datos puede residir en el mismo View Connection Server, o en un servidor dedicado. Como alternativa se puede utilizar un servidor de base de datos existente, tal como el que utiliza vCenter o View Composer. Cabe mencionar que no se requiere de la creación de un DSN ODBC para esta base de datos.
El servidor de Base de Datos para este caso debe ser Oracle o SQL, en las mismas versiones que utiliza Composer y que fueron mencionadas en la introducción a VMware View.
| En el servidor de base de datos creamos una nueva base de datos en blanco y un login. En nuestro caso la base de datos se llamará View_Manager y el login View_DBA. | |
| A continuación vemos nuestra base de datos creada y lista para ser usada por View. | |
| Nos dirigimos a la seccion View Configuration > Event Configuration. Aqui podemos ver que actualmente no hay ninguna base de datos definida para los eventos. Presionamos "Edit" para comenzar la configuracion. | |
A continuación ingresamos los datos para la conexión a nuestra base de datos:
| |
| Hacemos click en OK, y podemos ver ahora que quedó configurada nuesta BBDD de eventos. En esta pagina además podemos configurar por cuanto tiempo dejaremos almacenados los eventos. | |
| Finalmente nos dirigimos a la seccion Monitoring > Events para verificar que la conexión con la BBDD es exitosa. Si existen problemas en la comunicación se mostrará un error en esta sección. |
Con estos pasos ya tenemos nuestra plataforma View Configurada para comenzar a preparar nuestros pools de virtual desktops.

















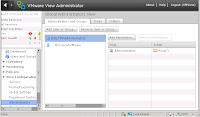









_1078_530_529.png)




0 comentarios:
Publicar un comentario