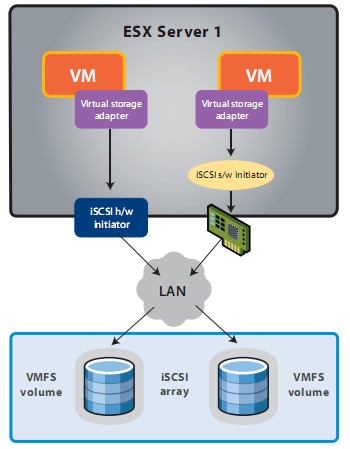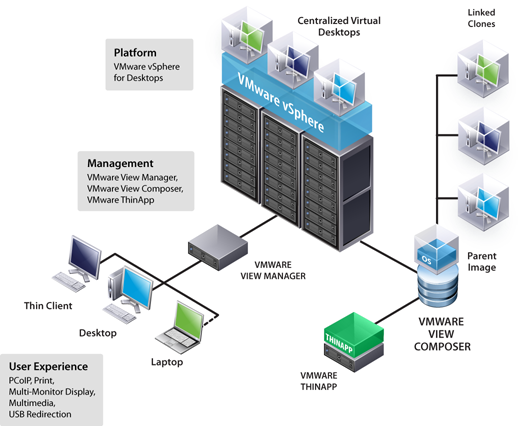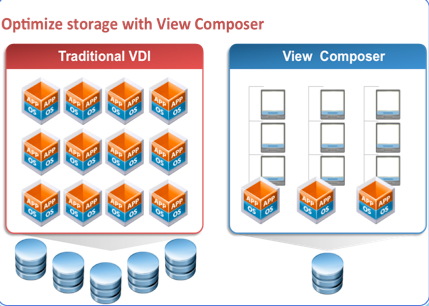Siguiendo con la configuración Sharepoint luego de la instalación detallada en la primera parte de este
articulo, en esta segunda parte configuraremos los roles de Sharepoint que cumplirá cada servidor instalado. Del mismo modo crearemos el primer Shared Service Provider de la granja Sharepoint.
En nuestro escenario utilizaremos 2 servidores como Web Front End en
NLB, 1 servidor para Search and Index, y 1 servidor SQL Server 2008 R2 CTP, cuya instalación detallamos en un
articulo anterior.
Configuración de roles de servidor.
Como indicamos anteriormente, nuestra granja Sharepoint contará con 3 servidores, cada uno con roles separados.
El servidor de Aplicaciones y de Index ejecutará los siguientes servicios:
- Central Administration
- Document Conversion (Permite la transformación de documentos de un formato a otro)
- En primer lugar se inicia el servicio Document Conversions Load Balancer Service, el cual administra la disponibilidad del conversor de documentos.
- Luego se inicia el servicio Document Conversion Launcher Service, el cual ejecuta la conversión de documentos en el servidor de aplicaciones. Al iniciar el servicio se debe especificar el servidor de aplicaciones que ejecuta el servicio Document Conversions Load Balancer Service
- Office Sharepoint Server Search (Solo Index)
- Se define si este servidor será usado para indexación o para atender las consultas de búsqueda (o ambas). En este servicio, ambos roles pueden ir separados en distintos servidores dentro de la granja. En nuestro caso, este servidor (App) será utilizado solo para Indexación, mientras que los servidores WFE serán utilizados como servidores de búsqueda. Es importante quitar el rol de búsqueda en el servidor de indexación, de lo contrario la separación de roles no se realizará correctamente y será solo este servidor el que realice la indexación y atienda las búsquedas.
- Se define una cuenta de correo para contacto externo en caso de problemas con la indexación. (esto aplica a todos los servidores en la granja)
- Se define una cuenta de dominio para el servicio. Esta cuenta no debe ser una cuenta local, por razones de seguridad y para acceder a las bases de datos y al contenido indexado.
- Se define el Indexer Performance. Se debe definir este punto en función de la carga del servidor. En nuestro caso dejamos la opción por defecto.
- Se debe indicar que servidores WFE se utilizarán para el crawling del contenido. Si el servidor de indices no esta ejecutando otros servicios compartidos (como Excel Services), es recomendable habilitar el rol de WFE en este mismo servidor y usarlo como WFE dedicado para Crawling. En caso contrario, se debe seleccionar la opción de usar todos los servidores WFE como servidores de Crawling (no dedicado). Nosotros utilizaremos esta ultima opción.
- Windows Sharepoint Service Search
- Se debe digitar una cuenta de dominio con sus credenciales para este servicio. No debe ser una cuenta local, ya que estas no permiten acceder a las bases de datos en otros servidores.
- Se debe indicar una cuenta de dominio para el acceso al contenido. El servicio de búsqueda utilizará esta cuenta para acceder al contenido. No se recomienda usar cuentas de administrador o cuentas que puedan modificar contenido.
- Se confirman los parametros de Base de Datos
- Se define la programación para indexar el contenido, esto queda a criterio, dependiendo de la frecuencia de cambios en los contenidos.
El servidor de aplicaciones queda de la siguiente forma:
Los servidores Web Front End ejecutarán los siguientes servicios:
- Office Sharepoint Server Search (Query)
- Se inicia el servicio Office Sharepoint Server Search
- Se define si este servidor será usado para indexación o para atender las consultas de búsqueda (o ambas). En este servicio, ambos roles pueden ir separados en distintos servidores dentro de la granja. En nuestro caso, este servidor (WFE) será utilizado solo para busqueda.
- Se define una cuenta de correo para contacto externo en caso de problemas con la indexación. (esto aplica a todos los servidores en la granja)
- Se define una cuenta de dominio para el servicio. Esta cuenta no debe ser una cuenta local, por razones de seguridad y para acceder a las bases de datos y al contenido indexado. Se utiliza la misma cuenta que se configuró en el servidor de aplicaciones.
- Se debe definir la ubicación del archivo de indices en los servidores de búsqueda. Aquí seleccionamos la configuración automática para compartir dicha ubicación y especificamos una cuenta que tenga permisos de administrador local sobre el servidor WFE. En nuestro caso utilizamos la cuenta moss_setup
- Repetimos los mismos pasos en todos los servidores WFE que cumplan este rol en la granja.
- Windows Sharepoint Service Web Application.
Los servidores Web Front End quedan de la siguiente forma:
Finalmente, al ingresar a la Administración Central, se verá de la siguiente forma:
Creación del SSP.
MOSS 2007 utiliza Shared Service Provider (SSP) para proveer servicios tales como búsqueda, My Sites, BDC y Excel Services a las Web Application de SharePoint. En esta sección describiremos como crear y configurar un SSP en una granja MOSS 2007.
Uno de los primeros pasos luego de completar la instalación de Sharepoint es crear el SSP primario para la granja. Para eso se debe crear una Web Application para asociarla con el SSP. Cualquier sitio que se cree en una Web Application utilizará los servicios compartidos de un SSP.
Cada SSP incluye 2 bases de datos, una que contiene los datos de configuración del SSP y la otra que contiene información acerca del contenido rastreado e indexado por el componente de busqueda del SSP, tales como metadata y managed properties.
Mayor información acerca de los SSP en el Blog T
he SharePoint Farmer's Almanac
Para crear un SSP seguimos los siguientes pasos:
1. Ingresamos a la sección Application Management y seleccionamos la opcion "Manage this Farm's Shared Services. En este punto seleccionamos la opcion "New SSP".
2. Seleccionamos el nombre para el SSP. En nuestro caso, SSP Lab
3. Para el SSP seleccionamos si utilizamos una Web Application ya existente, o creamos una nueva. En nuestro caso seleccionamos la segunda opción.
- Ingresamos a la sección de Crear una Nueva Web Application
- Seleccionamos la creación de un nuevo Web Site IIS para ser utilizado por la Web Application.
- Ingresamos una Descripción para la Web Application. En nuestro caso "SSP Lab"
- Seleccionamos un puerto o dejamos el puerto por defecto.
- Indicamos un host header, en la forma de FQDN, o lo dejamos en blanco para que utilice el nombre del servidor de Aplicaciones como URL. A nosotros nos basta con la segunda opción.
- Definimos el proveedor de autenticación. En nuestro caso dejamos NTLM por defecto.
- Definimos si se permitirá el acceso anónimo al sitio. En nuestro caso se deja sin acceso anónimo.
- Definimos si se utilizará SSL para este sitio. En nuestro caso no se utilizará SSL.
- Se especifica si se utilizará un Application Pool existente o creamos uno nuevo. En nuestro caso seleccionamos esta ultima opción y especificamos una cuenta de dominio que utilizará el Application Pool (moss_apppools). Se recomienda utilizar una cuenta distinta por cada Application Pool, para efectos de seguridad.
- Indicamos si el IIS se reiniciará manual o automaticamente. Es obligatorio un reinicio de los IIS (iisreset) en cada WFE, luego de la creación de la Web Application.
- Se confirman los datos de la Base de Datos (Servidor, Database Name, Autenticación)
- Se confirman los cambios y se reinicia IIS en cada WFE.
4. Volviendo a la configuracion del SSP podemos ver la Web Application que acabamos de crear.
5. Continuando, se debe indicar si utilizaremos una Web Application existente, o creamos una nueva para la ubicación de My Site. En nuestro caso seleccionamos la segunda opción.
- Ingresamos a la sección de Crear una Nueva Web Application
- Seleccionamos la creación de un nuevo Web Site IIS para ser utilizado por la Web Application.
- Ingresamos una Descripción para la Web Application. En nuestro caso "MySites"
- Seleccionamos un puerto o dejamos el puerto por defecto.
- Indicamos un host header, en la forma de FQDN, o lo dejamos en blanco para que utilice el nombre del servidor de Aplicaciones como URL. A nosotros nos basta con la segunda opción.
- Definimos el proveedor de autenticación. En nuestro caso dejamos NTLM por defecto.
- Definimos si se permitirá el acceso anónimo al sitio. En nuestro caso se deja sin acceso anónimo.
- Definimos si se utilizará SSL para este sitio. En nuestro caso no se utilizará SSL.
- Se especifica si se utilizará un Application Pool existente o creamos uno nuevo. En nuestro caso seleccionamos esta ultima opción y especificamos una cuenta de dominio que utilizará el Application Pool (moss_apppools). Se recomienda utilizar una cuenta distinta por cada Application Pool, para efectos de seguridad.
- Indicamos si el IIS se reiniciará manual o automaticamente. Es obligatorio un reinicio de los IIS (iisreset) en cada WFE, luego de la creación de la Web Application.
- Se confirman los datos de la Base de Datos (Servidor, Database Name, Autenticación)
- Se confirman los cambios y se reinicia IIS en cada WFE.
6. Volviendo a la configuracion del SSP podemos ver la Web Application que acabamos de crear.
7. Se deben definir las credenciales del servicio SSP. Estas serán utilizadas por el SSP Web Service para comunicación entre servidores y para ejecutar los timer jobs. Deben utilizarse credenciales de dominio.
8. Se especifican los parámetros de Base de Datos para el SSP (Servidor, Database Name, Autenticación)
9. Se especifican los parámetros de Base de Datos para la búsqueda sobre el SSP (Servidor, Database Name, Autenticación).
10. Se debe especificar el servidor de Index a utilizar. En nuestro caso queda por defecto el servidor de indices configurado anteriormente.
11. Se debe especificar ademas la ruta donde se almacenaran los indices.
12. Por ultimo se debe especificar si se utilizar SSL. En nuestro caso no se utilizará.
13. Finalmente guardamos los cambios para la creación del SSP. Si todo está correcto obtendremos el siguiente mensaje:
14. Ahora al ingresar a la sección Application Management y seleccionando la opcion "Manage this Farm's Shared Services", podemos ver el SSP creado y las Web Application que hacen uso de este SSP. Se debe destacar que un SSP puede compartir servicios a múltiples Web Application, sin embargo cada Web Application puede hacer uso de un SSP.
Configuración de la Búsqueda.
Una vez que tenemos configurados los servicios y hemos creado el primer SSP, estamos en condiciones de configurar las opciones de Indexación y búsqueda, indicando los Content Sources y las reglas de Crawling. Esto nos permite una configuración básica para la búsqueda en Sharepoint, pudiendo además tomar ventaja de otras características como las Keyword, Best-bets, Managed Properties, entre otras.
Un content source provee la definición de que contenido será rastreado por el indexador. Un Content Source es simplemente una especificación del tipo de sistema y la ubicación para ser indexada, junto con al menos una dirección de inicio.
En MOSS 2007 se pueden especificar hasta 500 direcciones por Content Source, y ademas cada SSP puede definir hasta 500 Content Sources. Sin embargo, cada Content Source puede contener solo direcciones de un único tipo de sistema, tales como carpetas compartidas o sitios web. Por defecto, MOSS 2007 está configurado para indexar los sitios Sharepoint en la granja.
1. En el sitio de la Central Administration, bajo la sección Shared Service Administration, hacemos click sobre el nombre del SSP que creamos (SSP Lab), con lo cual accedemos al sitio de administración del SSP.
2. Seleccionamos la opcion Search Administration, y luego seleccionamos la opción "Content Sources". Aquí podemos ver el Content Source que Sharepoint crea por defecto al crear el SSP.
3. En este punto podemos crear un nuevo Content Source que incluya las distintas fuentes de contenido que Sharepoint indexará, pudiendo ser estas un sitio Sharepoint, un sitio no-Sharepoint, carpetas compartidas, etc. Seleccionamos la opción "New Content Source"
4. A continuación digitamos el nombre para el Content Source. Seleccionamos también el tipo de contenido.
5. A continuación ingresamos las direcciones de los sitios web que indexaremos (una por linea). Podemos especificar si se indexará solo la pagina principal, todos los sitios bajo la dirección especificada, o una configuración personalizada.
6. Siguiendo la configuración, especificamos la frecuencia con que se realizará el proceso de rastreo. Se pueden programar rastreos (Crawling) full o incrementales.
7. Seleccionamos la opción de iniciar un rastreo full de este Content Source cuando se guarden los cambios. Cada vez que se cree un nuevo Content Source, o se modifique uno existente, se debe ejecutar un rastreo full de dicho Content Source para que el contenido sea indexado correctamente.
8. Con esto ya tenemos nuestro Content Source configurado y programado para realizarse periódicamente.
Adicionalmente, podemos crear reglas de rastreo (crawling) para determinadas fuentes de contenido. Incluyendo reglas de exclusión de contenido o autenticación especifica. Un caso típico es la indexación de sitios con URL complejas (que contengan símbolos en la URL como "?")
En estos casos, se puede crear una regla de rastreo (crawl), ingresando a la sección Crawl Rules.
Presionamos en New Crawl Rule, donde podemos especificar la regla de Crawling deseada. Para URL complejas se marcan las siguientes opciones:
Siguiendo todos estos pasos, ya podemos tener nuestra granja Sharepoint lista para ser utilizada para lo que se requiera. Si tienen dudas sobre el procedimiento, dejen sus comentarios y los responderé a la brevedad.