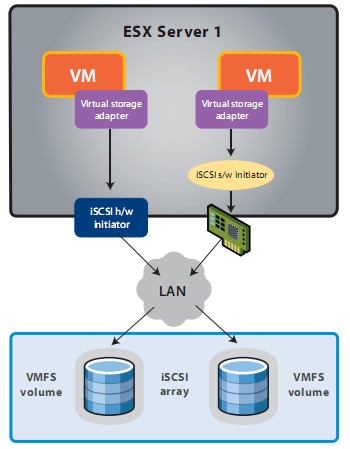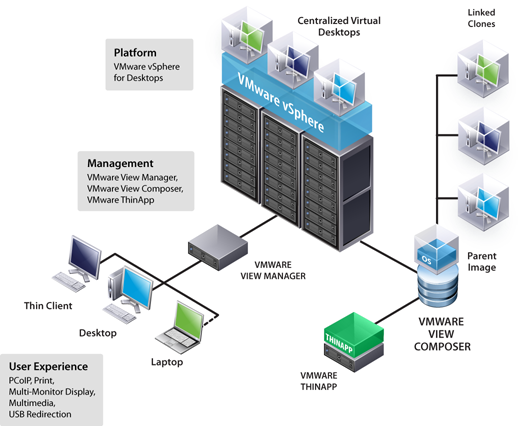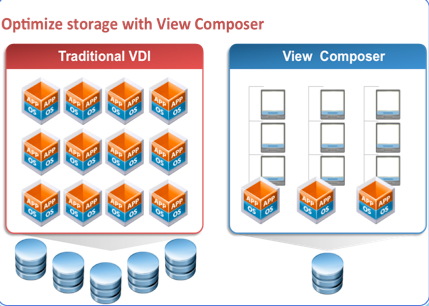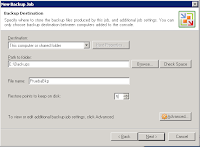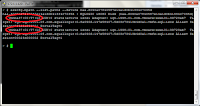Durante las fiestas de fin de año
Veeam entregó licencias gratuitas para algunos de sus productos, con lo cual tuve acceso a probar, entre otros productos, Veeam Backup and Replicator v5 con vPower. En el presente articulo detallaré mis impresiones respecto a esta excelente herramienta.
Partamos desde el comienzo. Veeam Backup and Replicator es una herramienta de respaldo y replicación para infraestructuras VMware, desarrollado para proveer una manera rapida y sencilla de realizar respaldos y restauraciones de maquinas virtuales en una plataforma VMware ESX/ESXi.
Veeam Backup and Replicator permite realizar recuperaciones de una maquina virtual completa, de un objeto individual desde alguna aplicación (como Active Directory o SQL Server), o de un archivo individual en el sistema de archivos. Esta solución de Veeam no utiliza agentes que deban ser instalados en los hosts ESX/ESXi o en las maquinas virtuales, y permite verificar cada respaldo para asegurar de que puedan ser utilizados de ser necesarios (SureBackup).
Instalación
La instalación de Veeam Monitor me pareció bastante sencilla e intuituva, considerando además que la documentación incluida en el sitio de Veeam es bastante completa y detallada, pudiendo instalar Veeam Backup and Replicator sin ningún inconveniente, por lo que no entraré en detalle respecto del proceso de instalación.
Dentro de los pre-requisitos podemos mencionar:
- Infraestructura VMware VI3 o vSphere 4 (Se excluye ESXi con licencia free)
- Opcionalmente Virtual Center Server 2.5 o vCenter Server 4.x
- Una instancia SQL Server 2005 o superior. Opcionalmente Veeam puede instalar una instancia de SQL Server 2005 Express
- Sistema operativo Windows Server 2003/2003 R2/2008/2008 R2 o Windows XP/Vista/7. Se incluyen versiones de 32 y 64 bits
- .Net Framework 2.0 o superior
- Es posible respaldar todos los tipos y versiones de maquinas virtuales, exceptuando el uso de RDM con compatibilidad fisica, y discos Independientes.
- Cualquier sistema operativo soportado por VMware es también soportado por Veeam.
En cuanto a hardware, los requerimientos son bastante simples, y se recomienda el uso de una maquina virtual:
- Recomendado 4 Cores de CPU.
- Al menos 1GB de memoria RAM. La cantidad de memoria RAM requerida irá en aumento considerando si los distintos componentes se instalarán en servidores separados, o todos en un mismo servidor.
- Conexión de red Gigabit
Veeam Backup and Replicator cuenta además con componentes adicionales como Veeam Backup Enterprise Manager y Veeam Backup Search.
Primeros pasos y primera impresiones
Una vez que tuve instalado Veeam Backup and Replicator, me encontré con una consola bastante sencilla e inuitiva, lo que facilita el uso de esta gran herramienta.
Al igual que con Veeam Monitor, me causó una muy buena impresión el bajo uso de recursos del servidor dedicado para Veeam Backup and Replicator, incluso durante la ejecución de respaldos y restauraciones.
Del mismo modo la configuración inicial es bastante intuitiva, siendo uno de los primeros pasos el agregar una instancia vCenter Server o uno o más hosts ESX/ESXi, los cuales se agregarán a la lista de Servers a proteger.
En mi caso tengo licencia solo para 2 sockets, por lo que solo podré realizar respaldos y restaruaciones en uno de los hosts incluidos en mi instancia vCenter Server.
Respaldo y Recuperacion
Respaldos
Una vez que ya tenemos instalado Veeam Backup and Replicator, y que hemos agregado una instancia de vCenter o uno o más hosts ESX/ESXi, nos encontramos con una serie de opciones que podemos utilizar. Comenzaremos revisando las opciones de Respaldo y Recuperación.
Para configurar una tarea de respaldo contamos con un asistente bastante sencillo que nos guia a través de la creación de la tarea. Aqui podemos definir si la tarea de respaldo se realizará directo en la SAN, utilizando el stack I/O de ESX/ESXi, o a través de la red. La elección dependerá de nuestra plataforma.
Los respaldos pueden ser realizados:
- Un dispositivo SAN, donde el servidor de Veeam Backup debe estar conectado directamente a la SAN a traves de HBAs o un iniciador iSCSI por software.
- Un dispositivo NAS.
- Un Storage conectado directamente (DAS) al servidor de Veeam Backup, incluyendo dispositivos USB.
- Un servidor Windows o Linux con suficiente espacio en disco.
La tarea de respaldo puede ser configurada además para usar Microsoft VSS, de manera de asegurar respaldos consistentes.
Dentro de vPower, Veeam Backup and Replicator incluye SureBackup, funcionalidad que permite la verificación de cada uno de los respaldos en forma automatica. Este proceso es automatizado, utilizando los recursos disponibles en la infraestructura virtual.
Basicamente, SureBackup crea una MV en un ambiente aislado y la ejecuta directamente desde un archivo de Backup (imagino que funciona de manera similar a InstantRestore en este punto). Luego, SureBackup enciende la MV, inicia el sistema operativo y confirma que todo se este ejecutando normalmente.
Restauración
Una vez que tenemos configuradas nuestras tareas de respaldo, tenemos una serie de opciones de restauración, siendo InstantRestore la más destacable.
InstantRestore es parte de lo que Veeam llama vPower. Esta funcionalidad permite realizar restauraciones de MV completas, archivos VMDK, o aplicaciones especificas en forma casi inmediata. InstantRestore permite 3 funcionalidades principales:
- Instant VM Recovery: Permite ejecutar una MV desde un archivo de respaldo comprimido y deduplicado desde el almacen de respaldos. Con esto se elimina la necesidad de extraer el respaldo y copiarlo en el Storage de Producción. Esto permite tener un servidor temporal de repuesto en tan solo minutos (a veces incluso segundos), ante la caida de una de nuestras maquinas en producción.
- U-AIR (Universal Application-Item Recovery): Permite restaurar objetos desde cualquier aplicación de una maquina virtual respaldada, ejecutando la aplicación desde un respaldo en un ambiente aislado. Esta funcionalidad permite restaurar, por ejemplo, correos eliminados, registros de una base de datos borrados accidentalmente, etc.
- Instant File-Level Recovery (IFLR): Permite la restauración de archivos individuales de un respaldo, sin la necesidad de restaurar una MV completa, o de un disco virtual completo.
En las pruebas realizadas con Instant Recovery, pude recuperar una MV en menos de 1 minuto, lo cual es francamente destacable. Hay que destacar que este tipo de recuperación está diseñada como una
solución temporal, permitiendo al usuario seguir utilizando los servicios mientras se realiza una restauración completa.
La restauración de archivos individuales es también bastante sencilla e intuitiva, permitiendo la restauración de archivos sin tener que restaruar la MV completa, o un disco virtual (VMDK). Adicionalmente, y en conjunto con Veeam Backup Search, podemos realizar la busqueda de un archivo en particular, entre todos los respaldos realizados, lo cual nos ahorra la necesidad de tener que buscar dicho archivo en cada uno de los respaldos.
La funcionalidad U-AIR puede llegar a ser muy util en casos en que se requiera restaurar algun objeto individual dentro de una aplicación, como Active Directory, SQL Server, Exchange, etc. U-AIR basicamente crea un ambiente de laboratorio, montando el respaldo que hayamos seleccionado previamente, donde luego, y utilizando las herramientas que incluye cada aplicación, podamos recuperar el objeto que deseemos, como por ejemplo:
- Un objeto de Active Directory
- Un registro o tabla de SQL Server
- Un correo de Exchange Server.
Nota: Los plug-ins para SQL Server y Exchange aun se encuentran en BETA.
Finalmente, Veeam incluye la funcionalidad basica de restauración completa de una MV, lo cual permite la restauración de uno de los respaldos en el host y datastore que especifiquemos.
Replicación
Otra de las funcionalidades principales de Veeam Backup and Replicator, es la posibilidad de hacer replicación de maquinas virtuales de un host a otro.
Apoyandose en las ultimas innovaciones de vSphere (Changed Block Tracking y Thin Provisioning), permite realizar replicaciones de manera rapida y sencilla. La replicación puede programarse para que se realice periodicamente, o se puede gatillar en forma manual.
Adicionalmente, si una MV tiene problemas, se puede utilizar la funcion de Fail-Over para que la replica entre en funcionamiento y reemplace a la MV con problemas.
Sinceramente, encuentro que es una excelente solución para pequeñas y medianas implementaciones, donde el presupuesto no permite realizar replicación entre storage SAN. Veeam Backup and Replicator permite incluso realizar replicación entre dos hosts utilizando solo discos locales, lo cual es bastante util para pequeñas implementaciones y presupuesto limitado.
Al igual que los respaldos, las replicas pueden ser realizadas a traves de la SAN, utilizando el stack I/O de ESX/ESXi, o a través de la red. En el asistente de creación de replicas podemos además definir el tipo de discos a utilizar (Thin o Thick), la cantidad de puntos de restauración a almacenar, y el uso de Microsoft VSS.
Finalmente, es posible realizar restauraciones de archivos individuales desde una replica, de la misma forma en que se restauran archivos desde un respaldo de una MV en Veeam.
Funcionalidades adicionales
Además de las funcionalidades de respaldo y replicación que incluye este excelente producto de Veeam, se incluyen algunas herramientas que nos pueden ser bastante utiles:
- Herramienta de copia de archivos, que permite copiar archivos y carpetas de un host a otro, o desde un host al equipo local (y viceversa). Esto puede ser de bastante utilidad cuando se requiera mover archivos de manera rapida sin tener que ingresar por vSphere Client o alguna herramienta como WinSCP.
- Herramienta de copia de maquinas virtuales, que permite copiar una MV completa de un host a otro, o descargar una MV completa al equipo local.
- Herramienta para Importar Backups, que permite imporar backups desde otros servidores de Veeam Backup and Replicator.
Conclusiones
Luego de utilizar Veeam Backup and Replicator v5 por un par de semanas puedo decir que es una excelente solución de respaldo y replicación para nuestra infraestructura VMware.
Es un gran producto desarrollado por Veeam, que permite una protección continua de los datos, reduce los tiempos de recuperación (RTO), mejorando la continuidad operacional y la continuidad del negocio. Desde mi punto de vista, es un producto absolutamente recomendable.
Para finalizar, una pequeño resumen de los aspectos destacables, y de aquellos que aún se pueden mejorar de esta excelente herramienta.
Aspectos destacables
- Una instalación rápida y sencilla
- Una interfaz limpia e intuitiva
- La posibilidad de restaurar una MV en cuestion de minutos o incluso segundos (InstantRecovery)
- La posibilidad de verificar todos los respaldos para asegurar que pueden ser utilizados en una recuperación (SureBackup)
- La posibilidad de realizar replicas de MV entre distintos sites sin la necesidad de realizar replicas a nivel de SAN.
- El bajo uso de recursos de los servicios de Veeam Backup and Replicator
- Una documentación clara y precisa del proceso de instalación y configuración.
- La posibilidad de recuperar archivos individuales y objetos de aplicaciones (como Active Directory, Exchange y SQL), sin la necesidad de restaurar una MV completa, o un disco virtual (vmdk) completo.
- La posibilidad de realizar busquedas de archivos dentro de todos los respaldos con Veeam Backup Search, eliminando la necesidad de tener que revisar respaldo por respaldo.
Aspectos Mejorables
- La posibilidad de realizar un Failover manual entre una MV y su replica (y viceversa). La funcionalidad actual de Failover aun es muy limitada.
- La posibilidad de importar respaldos de otras plataformas. Si existe esta funcion, no la he encontrado.
- La interfaz de Veeam Backup and Replicator sería más flexible si fuera basada en HTML completamente.
Con esto completamos esta Review de Veeam Backup and Replicator v5 con vPower. Una gran herramienta que les puede ayudar para proteger de manera efectiva sus plataformas VMware.