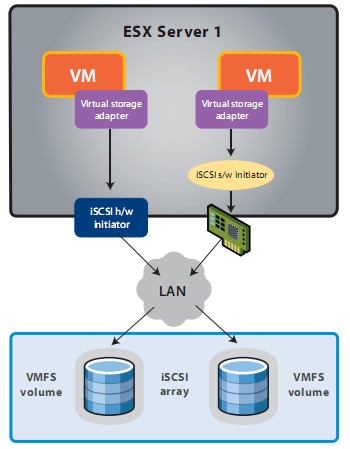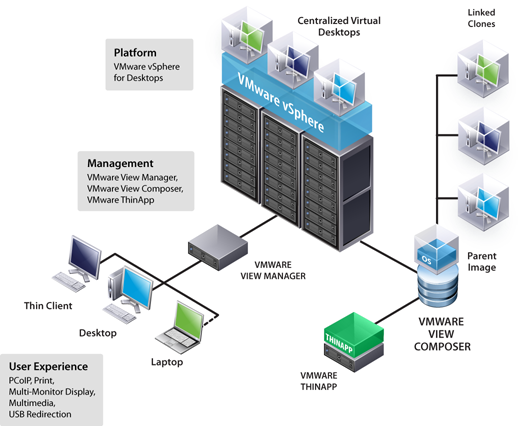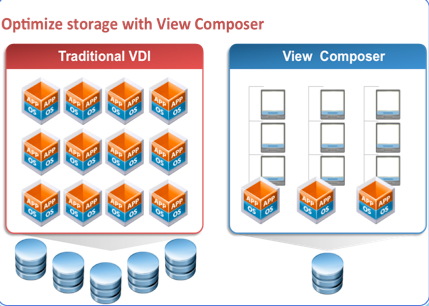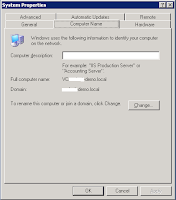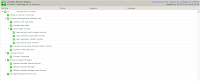Luego de haber instalado el View Transfer Server, podemos proseguir con la configuración inicial de este servicio.
Configuración Inicial de View Transfer Server.
Una vez instalado View Transfer Server, debemos realizar una serie de configuraciones iniciales para que el servicio se encuentre operativo y podamos publicar escritorios virtuales:
- Agregar la instancia de Transfer Server en View Manager
- Configurar un repositorio para Transfer Server
Agregar una instancia de View Transfer Server a View Manager
View Transfer Server trabaja con View Connection Server para transferir archivos y datos entre los escritorios locales y el datacenter, por lo que es necesario agregar la instancia de View Transfer Server en una instancia View Manager existente.
Es posible agregar multiples instancias de View Transfer Server en View Manager, las cuales acceden a un repositorio comun de Transfer Server. Estas multiples instancias comparten la carga de trabajo de transferencias hacia los escritorios locales que son gestionados por uno o más instancias de View Connection Server.
Hay que destacar que cuando View Transfer Server es agregado a View Manager, su politica de automatización de DRS es configurada en manual.
| Ingresamos a la consola View Administrator y nos autenticamos con un usuario que pertenezca al grupo de administradores locales. |
| Nos dirigimos a la seccion View Configuration -> Servers y en la sección "Transfer Servers" presionamos "Add" para ingresar una instancia de vCenter. |
| A continuación seleccionamos la instancia de vCenter Server que contiene la maquina virtual de Transfer Server
Presionamos Next para continuar |
| Seleccionamos la maquina virtual que ha sido configurada como Transfer Server.
Presionamos Finish para terminar. |
| Al agregar el Transfer Server en el View Manager, la maquina virtual es apagada y reconfigurada para poder contar con 4 controladoras SCSI, con lo cual podrá montar un maximo de 60 discos para realizar multiples transferencias de discos entre los escritorios locales y el datacenter en forma concurrente (Maximo 60 tareas de transferencia de discos en forma simultanea)
Si nos dirigimos a la consola de vCenter Server podemos ver las tareas realizadas sobre la maquina virtual que contiene la instancia de Transfer Server.
Una vez terminada la reconfiguración, la VM es encendida nuevamente. |
| Al ingresar a las propiedades de la maquina virtual podemos ver que ahora cuenta con 4 controladoras SCSI. |
| Si volvemos a la seccion View Configuration -> Servers, podemos ver que la instancia de Transfer Server se ha agregado correctamente.
Durante el periodo en que la maquina virtual de Transfer Server se le están agregando las controladoras SCSI, el Status de la instancia aparece como "Pending".
Una vez que completa la configuración, el Status cambiará a "Missing Transfer Server Repository". Este estado indica que la instancia se agregó correctamente, pero que aun no se configura un repositorio para las imagenes en el Transfer Server. |
| Cuando la instancia de View Transfer Server es agregada a View Manager, el servicio Apache 2.2 es iniciado en la maquina virtual utilizada como Transfer Server. |
Configuración del Repositorio para el Transfer Server
Una vez que tenemos nuestra instancia de View Transfer Server en el View Manager, podemos continuar con la configuración del repositorio para las Parent Image.
El repositorio de Transfer Server almacena las Parent Images de View Composer para los Desktops (Linked Clones) que se ejecutarán en modo local. Para que View Transfer Server tenga acceso al repositorio de Transfer Server, se debe configurar en el View Manager. Si no se utilizarán Linked Clones en modo local no es necesario configurar un repositorio para Transfer Server.
Si se planea agregar multiples instancias de View Transfer Server en View Manager, se debe configurar el repositorio en una carpeta compartida en la red. Otras instancias de Transfer Server no pueden acceder a un repositorio que esta configurado en un disco local de alguna de las instancias de View Transfer Server.
Si se planea configurar el repositorio en una carpeta compartida en la red, se debe proveer de una cuenta de usuario, con sus credenciales respectivas, para acceder a dicha carpeta.
Se debe asegurar que el repositorio tiene espacio suficiente para almacenar las Parent Image de View Composer que se requieran.
| En primer lugar debemos crear el repositorio antes de configurarlo en View Manager.
En nuestro laboratorio crearemos una carpeta local del servidor de Transfer Server. En esta configuración no se pueden utilizar multiples instancias de Transfer Server. |
| Nos dirigimos a View Configuration -> Servers y en la sección "Transfer Servers" seleccionamos la instancia de View Transfer Server y hacemos click en "Enter Maintenance Mode"
Es necesario poner la instancia de Transfer Server en modo de mantenimiento para que todas las operaciones de transferencia se detengan. |
| Al aparecer la siguiente advertencia, presionamos OK para continuar. |
| A continuación podemos ver que la instancia se encuentra en Modo de Mantencion. |
| Si la instancia de Transfer Server no se encontrara en modo de mantención, aparecerá el siguiente error al tratar de configurar el repositorio. |
| A continuación nos dirigimos a la sección View Configuration -> Transfer Server Repository y presionamos el boton "Edit".
Aqui debemos ingresar la ruta que se utilizará como repositorio para las Parent Images de View Composer.
En nuestro caso utilizaremos una carpeta local ubicada en el disco "E" del servidor de Transfer Server. |
| Damos click en "OK" y veremos que nuestro repositorio ya se encuentra configurado. |
| Para finalizar el proceso, debemos sacar la instancia de Transfer Server del modo de mantenimiento.
Nos dirigimos a la sección View Configuration -> Servers, seleccionamos la instancia de View Transfer Server, y marcamos la opción "Exit Maitenance Mode".
Al aparecer la advertencia respectiva, presionar OK para continuar. |
| Podemos ver finalmente que nuestra instancia de View Connection Server se encuentra en estado "Ready", por lo que está lista para ser utilizada. |
Con estos pasos ya tenemos configurada nuestra instancia de View Transfer Server para comenzar a publicar los Virtual Desktops para su descarga local.