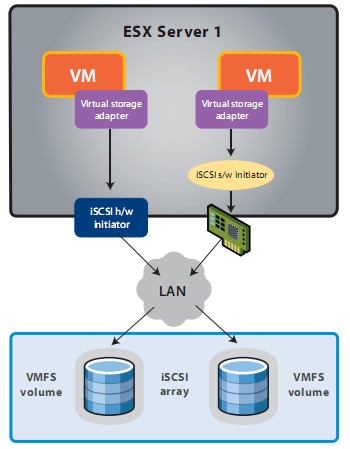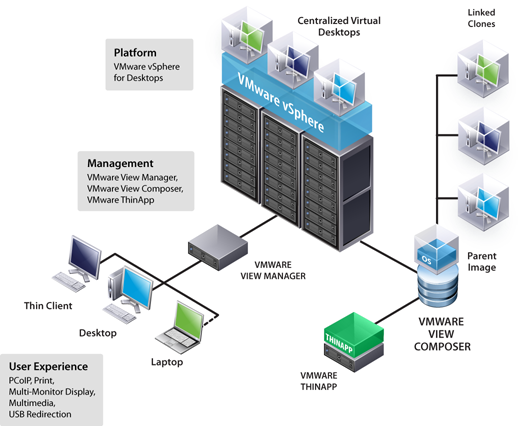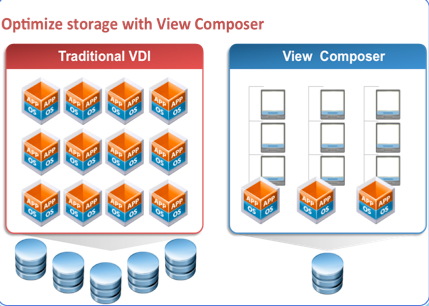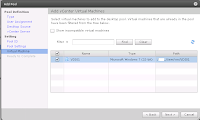Luego de haber instalado y configurado el View Connection Server y haber creado y preparado nuestro escritorio virtual, podemos proseguir con la creación de un pool de Desktops para que puedan ser utilizados por los usuarios.
En el articulo anterior detallamos el proceso de crear un pool manual de Virtual Desktops. En este articulo detallaremos el proceso de creación de un pool automatico de Virtual Desktop. Esto lo haremos sin utilizar Composer, lo cual detallaremos en otra serie de articulos.
Introducción.
A continuación una breve descripción de los tipos de Pools de Virtual Desktops que se pueden crear. En este articulo se detallará el uso de Pools automaticos con Virtual Machines Completas:- Pools automaticos con Virtual Machines completas. View Manager aprovisiona dinamicamente virtual desktops basado en las configuraciones del pool. View Manager usa un template como fuente para el pool y crea una nueva virtual machine en vCenter Server para cada Virtual Desktop.
- Pools de clones vinculados (Composer). View Manager crea clones vinculados a partir de un Snapshot de una maquina virtual "padre". View Manager aprovisiona dinamicamente los clones vinculados basado en la configuración del pool.
- Pool Manual. View Manager aprovisiona Virtual Desktops desde maquinas virtuales existentes. Por cada virtual desktop en el pool se selecciona una Virtual Machine separada para dar acceso a los usuarios.
- Pool de Terminal Services. Se puede usar servidores de Microso Terminal Service para proveer sesiones de terminal como escritorios para usuarios View. View Manager administra las sesiones de la misma forma que lo hace con otros escritorios View.
Procedimiento
Creación de Pool Automatico de Virtual Desktop
En un pool automatico, se debe preparar un escritorio virtual, el cual luego será utilizado como Template para la creación de los Virtual Desktops a configurar en nuestro Pool.A diferencia de View Composer que utiliza Snapshots para crear los clones vinculados, este tipo de Pool utiliza Templates. Se debe crear dicho Template antes de poder crear el pool automatico.
Un template es una copia maestra de una maquina virtual, que puede ser usada para crear y aprovisionar nuevas maquinas virtuales. Este template incluye el sistema operativo, las aplicaciones requeridas, customizaciones, etc. Este template se crea en vCenter Server utilizando vSphere Client, pudiendo utilizar una maquina virtual configurada previamente.
Entre los requerimientos de este template podemos mencionar:
- VMware Tools deben estar instaladas
- VMware View Agent debe ser instalado
- Se recomienda el uso de DHCP en vez de IP estaticas. Esto para evitar conflicto de IP's al momento de crear los virtual desktops a partir de este Template.
- Se recomienda la creación de una "Customization Specification", la cual permite personalizar cada Virtual Desktop en forma automatica durante el Deploy. De lo contrario, cada Virtual Desktop deberá ser personalizado manualmente. Para crear customizaciones se utilizan los Sysprep (QuickPrep solo disponible para Composer), los cuales vienen ya incluidos en Windows 7. Para más detalles, revisar la Guia de Administración de Virtual Machines en la documentación oficial de VMware.
| Ingresamos a View Manager y nos dirigimos a la sección Inventory->Pools. Presionamos "Add" para crear nuestro Pool. | |
| Seleccionamos el tipo de Pool a crear. Anteriomente describimos cada uno de estos. En nuestro caso seleccionamos la opción "Automated Pool" | |
Seleccionamos la forma en que los usuarios serán asignados a los Virtual Desktops:
| |
| A continuación seleccionamos como crearemos los Virtual Desktops, pudiendo ser maquinas completas o Clones vinculados con Composer. En nuestro caso utilizaremos la primera opción. Hacemos click en Next para continuar. | |
| Ingresamos un nombre para el Pool, asi como una descripción del mismo. El ID debe ser unico en nuestra plataforma View. Hacemos click en Next para continuar. | |
A continuación procedemos a realizar la configuración de nuestro pool con las opciones que nos da el asistente. Entre las opciones podemos destacar:
Hacemos click en Next para continuar. | |
| A continuación debemos elegir si el nombre de los virtual desktops será provisto por un patron de nombres en forma automatica, o manualmente especificando una lista de nombres para los Virtual Desktops Se se elige la primera opción, se debe proveer un patron de nombres. VMware View utiliza este patron como un prejifo en todos los Virtal Desktops, y agrega un numero unico para identificar cada desktop. Si se especificarán manualmente los nombres, se debe preparar un archivo de texto con la lista de los nombres para los Virtual Desktops y, opcionalmente, los nombres de usuario asociados. En nuestro caso utilizaremos un patron de nombres. | |
| En este punto además, podemos especificar el numero de Virtual Desktops que se van a aprovisionar al momento de crear el Pool automatico. Este será el numero de Virtual Desktops a crear a partir del Template que creamos inicialmente. Aqui debemos indicar además el numero de Virtual Desktops que quedarán en Spare (encendidos), en espera de la conexión de los usuarios. Finalmente indicamos si todos los Virtual Desktops a aprovisionar se crearán en forma inmediata, o se crearán On Demand, donde se especifica solo un numero minimo de Virtual Desktops a crear de forma automatica. Se debe considerar que la creación On Demand de Virtual Desktops hara que el acceso de los usuarios se tome más tiempo en caso de que el Desktop deba ser creado en el mismo momento. Hacemos click en Next para continuar. | |
| A continuación debemos ingresar los parametros de vCenter a utilizar por el Pool. | |
| En primer lugar seleccionamos el Template que utilizaremos para el pool que estemos creando. | |
| A continuación seleccionamos una carpeta o Folder dentro de vCenter, donde se crearán nuestros Virtual Desktops. | |
| Continuamos seleccionando un host o Cluster donde crearemos nuestros Virtual Desktops. | |
| Del mismo modo seleccionamos un Resource Pool (si existe alguno), donde crearemos nuestros Virtual Desktops | |
| Finalmente seleccionamos los Datastores a utilizar por el Pool para crear los Virtual Desktops. Aqui solo es posible utililizar Datastores que se encuentren disponibles para todos los hosts en un Cluster (si aplica) | |
| Si todos los datos estan correctos, damos click en Next para continuar. | |
A continuación seleccionamos las customizaciones que utilizaremos en nuestros Virtual Desktops. Estas customizaciones incluyen, entre otros:
Hacemos click en Next para continuar. | |
| A continuación vemos el resumen de la configuración a aplicar. Si todo esta correcto presionamos Finish para terminar. | |
| Ahora podemos ver que nuestro pool se encuentra creado y habilitado para su uso. Si nos dirigimos al inventario de Desktops, podemos ver los Virtual Desktops estan en etapa de aprovisionamiento. | |
| Del mismo modo en vCenter podemos ver como se están clonando los Virtual Desktops a partir del Template especificado. | |
| Una vez que se crearon todos los Virtual Desktops y que se aplicacaron las customizaciones respectivas, podemos ver nuestros Virtual Desktops de la siguiente forma en View Manager. | |
| Ahora solo resta especificar que usuarios pueden utilizar este pool para que se encuentre listo para el uso de los usuarios View. |
Asignación de Usuarios en un Pool de Virtual Desktop
Una vez que ya tenemos creado nuestro Pool de Virtual Desktops, debemos especificar que usuarios tendrán la posibilidad de utilizar los Virtual Desktops incluidos en el pool. Podemos asignar usuarios inviduales o grupos a un Pool de Virtual Desktops. Para Pools con multiples Virtual Desktops se recomienda el uso de grupos de Active Directory.| Ingresamos a View Manager y nos dirigimos a la sección Inventory->Pools. Seleccionamos el Pool y presionamos el boton "Entitlements" | |
| A continuación presionamos el boton "Add" para agregar un grupo o usuario. | |
| A continuación realizamos una busqueda en el dominio Active Directory y seleccionamos el usuario o grupo que asignaremos a nuestro Pool. En nuestro caso seleccionamos el usuario "demo01" | |
| Hacemos click en OK para completar la asignación del Usuario. | |
| Ahora podemos ver que nuestro Pool esta habilitado y con los usuarios asignados, por lo que está listo para su uso por los usuarios View |
Conclusión
Con estos pasos hemos creado nuestro primer pool automatico de Virtual Desktops. En estos momentos los usuarios asignados debieran poder conectarse a sus escritorios virtuales utilizando View Client.En proximos articulos hablaremos de View Composer y ThinApp