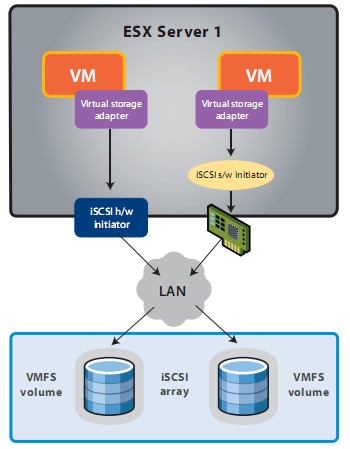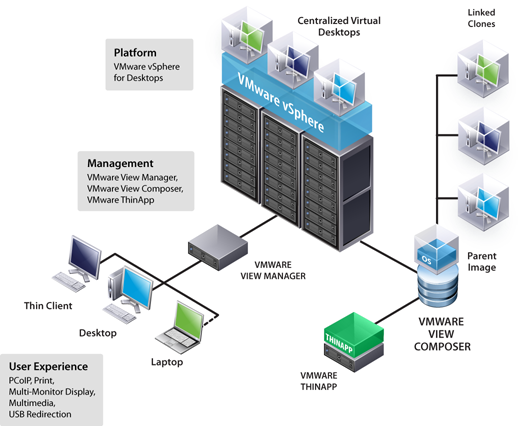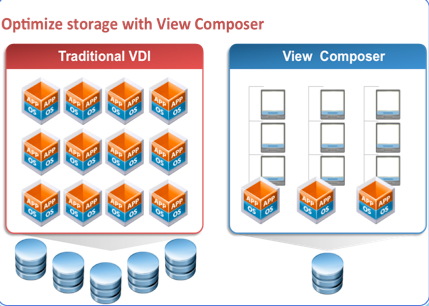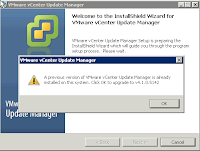Hola,
Como ya muchos saben, hace unos dias se liberó la
nueva versión de vSphere 4.1, la cual incluye importantes mejoras tanto a nivel de Host ESX/ESXi como a nivel de vCenter Server.
En los siguientes articulos detallaremos los pasos para la migración de vCenter Server desde la versión 4 a esta nueva versión 4.1. Este procedimiento es valido para la migración in-place de vCenter Server, aunque los pasos a grandes rasgos son muy similares a la migración de vCenter Server en un nuevo servidor, incluyendo la migración desde Virtual Center 2.x.
Como consideración adicional, en nuestro escenario, el servidor SQL estará en un servidor separado a nuestro servidor vCenter Server.
Requisitos de Software
VMWare recomienda la instalación de vCenter Server en un servidor con los siguientes requisitos:
- Sistema Operativo 64Bits (Ej. Windows 2003 / 2008).
- DSN ODBC de 64Bits para conexión con la Base de Datos
- La ruta de instalacion de la versión previa (para upgrade in-place) de vCenter Server debe ser compatible con los requerimientos de instalación de MS Active Directory Application Mode (ADAM/AD LDS). Basicamente evitar el uso de caracteres como "." y ",".
- El servidor debe ser parte de un dominio Active Directory
- El nombre del servidor no debe tener más de 15 caracteres.
- El servidor no debe tener instalado un servicio Web que utilice los puertos 80 y 443, los cuales son utilizados por vCenter.
Los requisitos de Bases de Datos son los siguientes:
- SQL 2005 Express Edition
- SQL Server 2005
- Oracle 10g y 11g.
- Si la Base de Datos no es soportada por vCenter Server, se debe hacer un upgrade de ésta a una versión soportada, o importar la base de datos a un servidor con versión soportada.
Para ver un mayor detalle de los requisitos de Software para vCenter revisar la matriz de compatibilidad de vSphere en el sitio de documentación para VMware vSphere.
Requisitos de Hardware
VMWare recomienda la instalación de vCenter Server en un servidor con los siguientes requisitos:
- 2 CPU de 64 bits o un procesador dual-core de 64 bits
- Procesador de 2.0Ghz o superior. Este requerimiento es mayor si la base de datos se instala sobre el mismo servidor.
- 3GB de memoria RAM. Este requerimiento es mayor si la base de datos se instala sobre el mismo servidor.
- 3GB o más de espacio disponible en disco.
- Conectividad Gigabit Ethernet
Paso previos para la migración de vCenter Server
Antes de actualizar la versión de vCenter Server, se deben seguir los siguientes pasos previos.
Modalidad de upgrade
VMware soporta upgrade in-place sobre sistemas operativos 64Bits desde vCenter Server 4.0 a vCenter Server 4.1. Este es el escenario que estamos documentando.
Se puede hacer un Upgrade de Virtual Center 2.5 y vCenter Server 4.0 a vCenter 4.1 instalando este ultimo en un nuevo servidor y migrando la base de datos existente. Este metodo ademas posibilita pasar de un sistema operativo de 32bits a uno de 64bits.
vCenter Server 4.1 puede administrar Host ESX 3.x/ESXi 3.5, asi como Host ESX/ESXi 4.x.
Pasos previos
Adicionalmente a lo indicado hasta ahora, se deben llevar a cabo los siguientes pasos:
- Se debe ejecutar la herramienta vCenter Agent Preupgrade Check Tool y verificar que esta no arroje problemas que puedan evitar una actualización exitosa.
- Si el vCenter Server a actualizar incluye Guided Consolidation Service, se debe desinstalar este ultimo componente antes de realizar el Upgrade
- Si se usa Guided Consolidation Service en un ambiente VirtualCenter 2.x, se debe completar primero el plan de consolidación antes de proseguir con el Upgrade, ya que vCenter Server 4.1 no preservará o migrará los datos obtenidos por el servicio.
- Se deben respaldar los certificados SSL que estan en VirtualCenter o vCenter Server segun corresponda, antes de iniciar el proceso de Upgrade. La ruta en Windows 2008 es "C:\ProgramData\VMware\VMware VirtualCenter\SSL"
- Si se está utilizando DHCP en vez de IP estatica en el servidor de vCenter, asegurate de que el nombre del servidor está actualizado en el servidor DNS.
- Se debe realizar un respaldo completo de la base de datos de VirtualCenter o vCenter Server antes de comenzar el Upgrade. El Upgrade cambia el esquema de la base de datos, por lo que una vez actualizado, no es posible utilizar esta base de datos con las versiones previas de vCenter server.
- Si se utiliza una base de datos SQL Server, el DSN de sistema debe usar el driver SQL Native Client.
- La base de datos debe tener los siguientes permisos a nivel de SQL Server:
- El login debe tener el rol db_owner fijado sobre la base de datos utilizada por vCenter y sobre la base de datos MSDB (esta ultima sol para efectos de instalación).
Como ultima consideración, respecto al Downtime durante el Upgrade de vCenter Server, no se requiere downtime de los host ESX/ESXi administrados por vCenter Server. Del mismo modo, no se requiere un periodo de downtime para las maquinas virtuales corriendo en dichos hosts. El Downtime es solo requerido para el servicio vCenter Server y sus componentes integrados (vCenter Update Manager, Converter, etc.)
Hacer el Upgrade de vCenter Server
Ya cubiertos los pre-requisitos y hecho los pasos previos, podemos comenzar el Upgrade de acuerdo al siguiente procedimiento:
Para una documentación más detallada del proceso y que cubra todos los escenarios de Upgrade, pueden revisar la
documentación oficial de VMware.